Lightroom & Fujifilm : Quelle histoire … Je t’aime, moi non plus … La situation a évolué au fil du temps, toujours positivement. Les anciennes vidéos n’ont plus aucun sens et Lightroom 8.3 a réellement changé la donne. Je partage avec vous l’état de la situation à partir de Mai 2019
Dans cette vidéo, on répond notamment aux questions suivantes :
- Est-ce toujours nécessaire d’utiliser IRIDIENT X TRANSFORMER ?
- Comment ajouter de la netteté ?
- Le problème de vers existe-t-il toujours ?
La vidéo « Lightroom & Fujifilm : Comment ajouter de la netteté? iridient ? – Mai 2019 »
→ Cliquez ci-dessous pour démarrer la lecture de la vidéo :
Le script de la vidéo « Ajout netteté sur RAW Fujifilm »
→ Attention, je vous aide en vidéo et le texte ci-dessous n’a pas vocation a être lu car il a été généré automatiquement. Intéressez-vous plutôt à la vidéo ci-dessus donc 🙂
Bienvenue dans cette nouvelle vidéo. Cette vidéo, elle est faite au mois de mai 2019 et lightroom vient de subir une évolution majeure puisque c’est l’introduction d’un nouveau curseur. C’est un événement majeur parce qu’un nouveau curseur, il n’y en avait pas eu depuis 2015. En gros, on a un nouveau curseur tous les quatre ou cinq ans. Donc quand il y en a un, c’est vraiment quelque chose qui fait une grosse différence. Et là notamment si vous êtes chez Fuji, cela fait vraiment une énorme différence parce que les autres curseurs ne marchaient pas bien sur nos fichiers raw.
Lightroom : Problème avec les Fuji ? NON !
La première chose que vous devez faire, c’est de vérifier que vous avez la bonne version de lightroom. Vous devez au moins avoir la version 8.3. Pour vérifier cela, vous allez dans le menu lightroom classique ou si vous êtes sous Windows dans fichier et vous allez dans à propos de lightroom classique. C’est peut-être dans aide d’ailleurs sous Windows. Donc, vous avez cette petite fenêtre qui apparaît et ici je peux voir que je suis en version 8.3. Si vous êtes en 8.3, 8.4, 8.5 et toutes les versions qui vont suivre, cela fonctionnera aussi.
À partir de cette version-là, il y a clairement une vraie évolution qui permet à lightroom d’enfin avoir plus vraiment de problème pour rajouter de la netteté. Jusqu’à maintenant rajouter de la netteté, c’était quelque chose qui était parfois un peu difficile et je vous ai conseillé depuis deux ans et demi d’utiliser l’Iridient X-Transformer qui, je trouve, permettait vraiment, finalement quelque part, de passer à travers lightroom en exploitant un algorithme externe pour interpréter les fichiers raw qui vous donnaient de meilleurs résultats au prix d’une création d’un fichier dng et d’un poids doublé entre votre fichier raw et le fichier dng créé par Iridient X-Transformer.
La fin d’iridient X Transformer
Bref, si vous ne comprenez rien de ce que je vous dis, ce n’est pas bien important. C’est la solution que j’ai eue et préconisée pendant à peu près un an et demi deux ans parce que je la trouvais extrêmement simple et extrêmement efficace. Même si vous étiez un débutant, il y avait juste un bouton à appuyer et c’était bon.
Que les choses soient claires, je ne recommande plus Iridient X-Transformer. Donc, tout ce qui me pose la question : est-ce que tu utilises encore Iridient X-Transformer ? Non ! J’ai arrêté de l’utiliser personnellement en août 2018 lorsque j’ai eu pour la première fois le curseur texture lorsqu’à l’époque il était en version expérimentale et franchement j’ai tout de suite été convaincu que cela y est, c’était cela la solution. Et au fur à mesure que le développement a progressé waouh, franchement, ils ont fait vraiment du bon boulot.
La deuxième chose que je souhaite préciser et que j’avais précisée lorsque j’ai parlé pour la première fois du curseur texture sur cette chaîne-là, c’est le fait que lightroom applique automatiquement de la netteté sans que vous n’ayez rien à faire. Lorsque vous ouvrez un fichier raw sous lightroom, regardez, je vous le montre là, les paramètres de base, c’est cela. Donc, vous avez une netteté qui est déjà à 40. Cela veut dire que lightroom a ajouté de la netteté à votre fichier raw.
Le piège de la netteté
Le problème de la netteté et notamment si vous êtes sur des raw Fujifilm, c’est que la netteté a tendance à être assez mal faite. Pour les fichiers raw Fuji, lightroom a du mal à l’appliquer correctement et cela va avoir des effets pervers. Je vais vous le montrer. Par exemple, je reçois régulièrement des gens qui me disent : Damien, j’ai un fichier raw Fujifilm, je l’ouvre sous lightroom, je zoome dedans et je trouve que c’est un peu moyen. Je ne sais pas si cela va passer. Ici, je vais le zoomer encore plus pour que vraiment cela passe en vidéo, mais on a comme un espèce de grain.
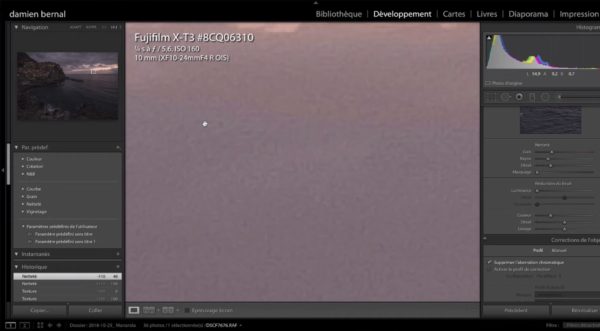
Ici, je suis à iso 160, donc à iso natif. Je ne dois pas avoir de grains dans la photo. Et ici comme vous pouvez voir, on a pas mal de texture. À l’intérieur de ce ciel-là et cette texture-là, elle est créée par l’ajout de netteté de lightroom. Cette texture-là, elle n’est pas présente à l’intérieur de notre fichier raw, c’est ce qu’il faut comprendre. Les gens pensent que c’est le fichier raw qui est pourri. Non, c’est lightroom qui rend le fichier raw pourri et c’est subtil parce que c’est automatique. La netteté a été mise à 40 par lightroom.
Si j’enlève la netteté et que je la mets à 0, mon ciel est totalement clean. Si je remets la netteté par défaut à 40, j’ai cette texture. Alors, on peut laisser la netteté à 40. Moi, je vous conseille de ne pas aller supérieur à 40, mais par contre, il est important de masquer. Masquer, je me suis aperçu avec la vidéo que j’ai fait qu’il y a plein de gens qui m’ont dit : mais c’est quoi le masquage.
Masquage obligatoire
Le masquage, c’est ce curseur-là ici. Le masquage, il permet d’indiquer à lightroom où est-ce qu’il doit ajouter de la netteté. Donc pour masquer une photo, on va laisser appuyer sur ALT ou option sur mac et je vais appuyer sur ce curseur masquage. Je laisse appuyer et comme vous pouvez voir, j’ai une image en noir et blanc. À partir de cette image en noir et blanc, la netteté ne s’appliquera uniquement sur les zones blanches.
En fait, l’astuce consiste à rendre noires toutes les zones où on ne veut pas de netteté. Et ici en l’occurrence, je ne veux pas de netteté dans mon ciel puisque le ciel par définition, il n’y a pas de détails. On a de la couleur bleue, etc. On a en général des aplats de couleurs sur lesquels on n’a pas envie de rajouter de la netteté. Vous voyez ici, moi je masque en général sur des fichiers Fuji. Je masque entre 40 et 80. Je masque vraiment fortement, car la netteté lightroom dégrade votre fichier et cela je ne tolère pas.
Regardez ici, si je résume, j’ai toujours de la netteté à 40, mais je n’ai plus la texture que j’avais avant. Si j’enlève le masquage et le masquage est toujours à 0 de base, regardez, j’ai cet effet-là, pas bon, vraiment pas bon. Donc soit vous faites attention, vous remettez la netteté toujours à 0, soit vous pensez à chaque fois que vous développez une photo et que vous l’ouvrez sous lightroom, toujours masquer.
Comment ajouter de la netteté ?
Ensuite lorsqu’on veut ajouter plus de netteté, moi je ne vous conseille pas de jouer avec le curseur netteté. Cela, je pense que c’est clair à la suite de cette vidéo. Donc jusqu’à maintenant, on avait le curseur clarté. Le problème du curseur clarté, c’est qu’il a tendance à changer les couleurs et il a tendance à rajouter trop de contrastes. Donc ici, si je mets de la clarté un peu violemment à 100, on va s’apercevoir de deux phénomènes.
On va s’apercevoir que les couleurs changent, regardez, vous voyez. On a des couleurs vraiment qui changent. On a de la luminosité qui change. C’est un curseur qui va mêler un peu de netteté, un peu de contraste, un peu de saturation en plus. En fait, il va changer vraiment de manière très importante la photo et le résultat est souvent un peu too much. On crée trop de dureté. En fait, c’est trop dur.
Il y a certains sujets pour lequel c’est très bien la clarté, mais ici si votre but c’est uniquement de rajouter de la netteté, je vais vous conseiller plutôt le nouveau curseur texture qui franchement va vous permettre d’ajouter de la lecture uniquement à l’endroit où il y a des détails.
Nouveau curseur : Texture
C’est un algorithme qui derrière sépare votre image en fréquence et si vous ne comprenez rien à ce que je dis, en gros c’est ils essayent de détecter quels sont les détails sur lesquels il doit s’appliquer et il va le faire extrêmement bien, contrairement à la clarté et contrairement à la netteté. En plus, c’est un curseur qui vient juste d’être développé et qui a été développé en pensant au raw Fujifilm. Ce qui n’était pas le cas de la netteté. Donc, il a passé défaut de faire apparaître des verts, de faire apparaître des textures qu’avaient avant justement le curseur netteté.
C’est-à-dire qu’ici maintenant si je mets de la netteté, je vais zoomer à 200%, comme cela sur YouTube je sais qu’on voit quand je fais cela. Si je mets de la texture à 100%, donc je ne vous recommande jamais d’aller à 100 %, mais ce que je vais vous montrer, c’est qu’on n’a pas la luminosité qui a changé. Ma photo, elle garde la même luminosité avant et après. Le contraste de ma photo n’a pas changé. Et je n’ai pas d’apparition de vert comme c’était le cas précédemment avec la fonction netteté. Donc, c’est vraiment avec ce curseur-là que vous allez ajouter de la netteté à votre photo.
Quelle quantité ? C’est à vous de le voir. Franchement quand vous mettez déjà 10, on a déjà un petit effet de netteté qui est extrêmement subtile et ce qui est suffisant et après, vous pouvez renforcer l’avantage de ce curseur-là. C’est que vous pouvez aller assez fort sans créer de l’effet de bord qui va gâcher votre développement photo.
Conclusion : Lightroom tres bon
Donc en conclusion de cette vidéo, ce que je voulais préciser une bonne fois pour toutes, c’est que j’estime personnellement qu’à partir du mois de mai 2019, sortie de lightroom 8.3, il n’y a plus de sujets avec les verts qui sont introduits dans les photos par lightroom puisque lightroom vous donne maintenant la possibilité d’utiliser des outils qui annihile complètement ce problème ; qu’il y a plus spécialement de sujets aussi sur l’ajout de netteté – on a maintenant les outils pour le faire ; je ne conseille plus du tout d’utiliser Iridient X-Transformer parce qu’il n’a plus du tout de valeur ajoutée.
Vraiment, il n’y en a absolument aucune. Le curseur texture va faire largement un meilleur boulot que ce que pouvait faire Iridient qui n’était pas parfait, qui était mieux que ce que faisait lightroom selon moi, mais qui n’était pas parfait.
Ce curseur texture, vous pouvez aussi l’utiliser sur de la correction locale. S’il n’y a que quelques zones auxquelles vous voulez mettre de la texture, vous pouvez le prendre avec un pinceau ou avec un filtre radial ou gradué et vous pouvez mettre la texture sur la zone que vous avez sélectionnée.
En somme, j’estime que lightroom a fait un vrai bond en avant, qu’il n’y a plus de raison de dire : je ne prends pas un Fuji ou je n’utilise pas mes fichiers raw, je n’utilise pas lightroom parce que cela ne marche pas bien. Cela y est, le problème est réglé et je préférerai le faire dans une vidéo parce que j’ai fait tellement de vidéo pour dire qu’il y avait des problèmes qu’il me fallait une vidéo pour dire que pour moi franchement, il n’y a plus de problème.










