Pour faire un TimeLapse, deux choses sont importantes : bien configurer votre boîtier Fujifilm, et utiliser les bons outils. Grâce au premier tutoriel vous connaissez désormais tous les réglages à effectuer. À présent, il ne vous reste plus qu’à réunir toutes vos images ! Voici les 5 étapes pour assembler votre TimeLapse avec Lightroom et Photoshop.
Le tuto vidéo pour assembler un TimeLapse
Quels logiciels pour monter un TimeLapse ?
Si vous n’avez pas Lightroom ni Photoshop, pas de panique ! Il existe de nombreuses solutions alternatives :
- LR Timelapse, le logiciel de référence qui permet de gérer tous les problèmes ;
- Time Lapse Assembler, un logiciel gratuit pour Mac ;
- VideoMach pour Windows, assez simple à utiliser mais payant (19$) ;
- Virtualdub, un logiciel complexe mais gratuit sous Windows.
Assembler un TimeLapse avec Lightroom et Photoshop : les 5 étapes à suivre
Pour votre premier TimeLapse, vous pouvez utiliser Lightroom et Photoshop, c’est largement suffisant. Si vous êtes un peu plus expérimenté, LR Timelapse vous conviendra peut-être plus. Sinon, suivez le guide !
1 – Appliquer un traitement sur vos photos avec Lightroom
Avant tout, il faut importer vos photos dans Lightroom. Vous pouvez déjà avoir un aperçu du rendu final si vous les faites défiler. Lorsque toutes les photos sont importées, c’est le moment de les retoucher : modification de la balance des blancs, récupération des hautes lumières, ajout de texture et de contraste… Choisissez ce que vous préférez.
Bien évidemment, les modifications doivent être les mêmes sur chacune des images. Mais rassurez-vous, vous n’avez pas besoin de retoucher toutes vos photos une par une. Il suffit d’appliquer le même traitement sur toute la séquence d’images :
- Choisir une photo au hasard et appliquer le traitement souhaité ;
- Faire clic droit, puis « paramètres de développement », « copier les paramètres », « tout sélectionner » et « copier » ;
- Appuyer sur Ctrl + A pour tout sélectionner ;
- Refaire un clic droit n’importe où, puis à nouveau « paramètres de développement » et « coller les paramètres ».
Et voilà, vos réglages ont été automatiquement appliqués sur toutes les images du Timelapse !
Avec LR Timelapse, vous pouvez prendre plusieurs images clés et faire un traitement pour chacune. Le logiciel va ensuite lisser ce traitement pour qu’il puisse s’appliquer au style d’images que vous avez. Le résultat sera encore plus fluide. Mais encore une fois, si c’est votre premier TimeLapse, faites au plus simple avec Lightroom !
2 – Exporter vos images dans un dossier
L’étape suivante est encore plus rapide. Sélectionnez toutes vos images avec Ctrl + A, et cliquez sur « exporter », puis choisissez où vous voulez les enregistrer. Le plus important, c’est de réussir à les retrouver facilement. Pour que ça soit encore plus pratique, vous pouvez renommer les fichiers. L’idéal étant d’avoir une série de photo avec un nom continu (glacon-1, glacon-2, glacon-3, etc.).
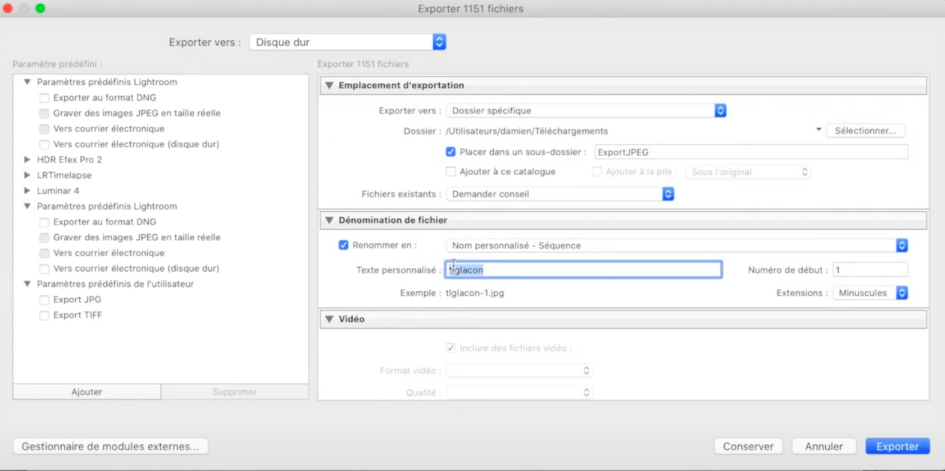
3 – Redimensionner les images si nécessaire
Si vous le souhaitez, vous pouvez modifier la taille de vos images. De mon côté, j’ai choisi de redimensionner à 1920 px, simplement parce que je voulais un TimeLapse en 1080p. Dans ce cas-là, veillez à bien sélectionner « bord large » pour que le côté le plus long soit de 1920 px. Cette étape n’est pas du tout obligatoire, mais c’est ce qui permet à Photoshop d’avoir des images plus réduites. Enfin, vous n’avez plus qu’à appuyer sur exporter.
4 – Ouvrir Photoshop pour monter le Timelapse
C’est le moment d’utiliser Photoshop. Une fois que vous êtes sur la page principale, sélectionnez « ficher », « ouvrir », puis « prendre la première image ». Attention, n’oubliez surtout pas de cliquer sur « séquence d’images ».
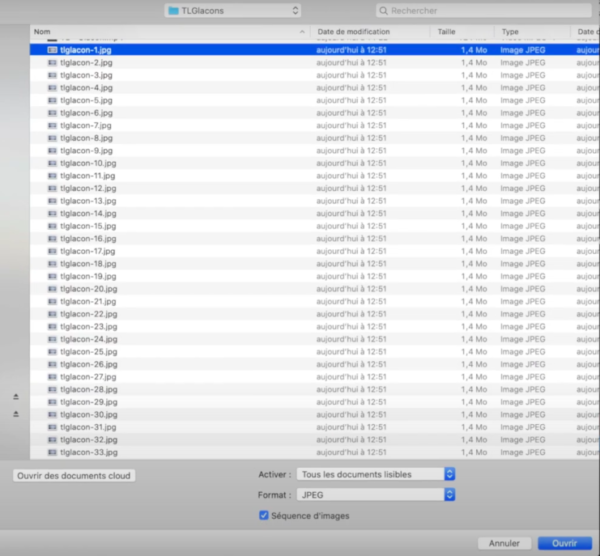
Enfin, faites « ouvrir » pour que Photoshop fasse tout pour vous ! Vous cliquez sur « OK » et le logiciel va vous proposer une vidéo. Si vous n’avez pas la partie montage en bas, il faut aller dans « fenêtre » et « montage ».
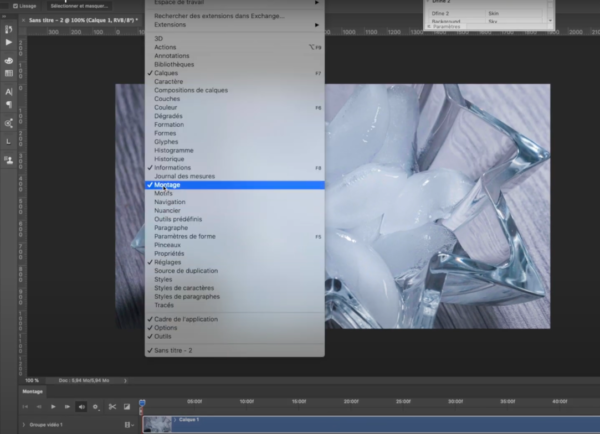
Pour prévisualiser toute la vidéo, appuyez sur la touche espace.
5 – Exporter le fichier vidéo
Il ne reste plus qu’à créer le fichier vidéo. C’est très simple : cliquez sur « fichier », « exportation », puis « rendu vidéo ». Une fenêtre va s’ouvrir.
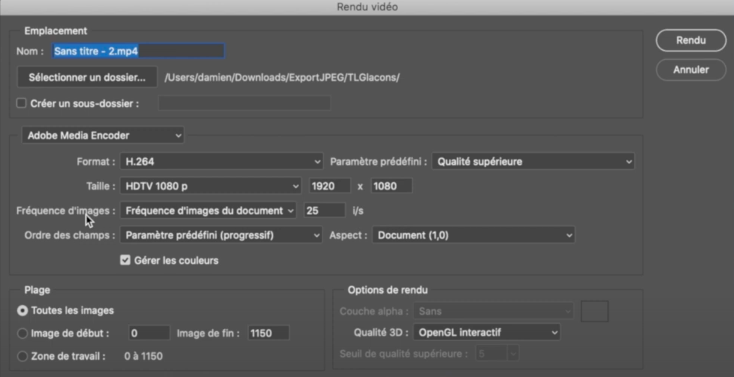
Sélectionnez un dossier, ainsi qu’un nom de vidéo. Ensuite, vous n’avez plus rien à modifier. Pour ma part, je laisse les réglages suivants :
- H.264
- Taille standard
- 1080p
- 25 i/s pour la fréquence d’images
Dernière étape : cliquez sur « rendu ». La sauvegarde va être automatiquement générée. Dès que le logiciel a terminé d’exporter la vidéo, votre fichier a été créé ! Vous pouvez maintenant en faire ce que vous voulez, et le partager à vos proches sur les réseaux sociaux.
Si vous avez un peu de scintillement, alors que l’exposition a bien été figée, c’est normal. C’est difficile à éviter, même si certaines optiques en ont plus que d’autres. Vous ne pouvez rien y faire. Il n’y a qu’avec LR Timelapse que vous pouvez gérer ces scintillements. Mais pour votre premier TimeLapse, soyez fiers de l’avoir réussi de A à Z !
Alors, le résultat vous plaît ? N’hésitez pas à me raconter en commentaires comment ça s’est passé ! Si vous débutez chez Fujifilm, découvrez les 12 astuces pour bien démarrer en photo.











